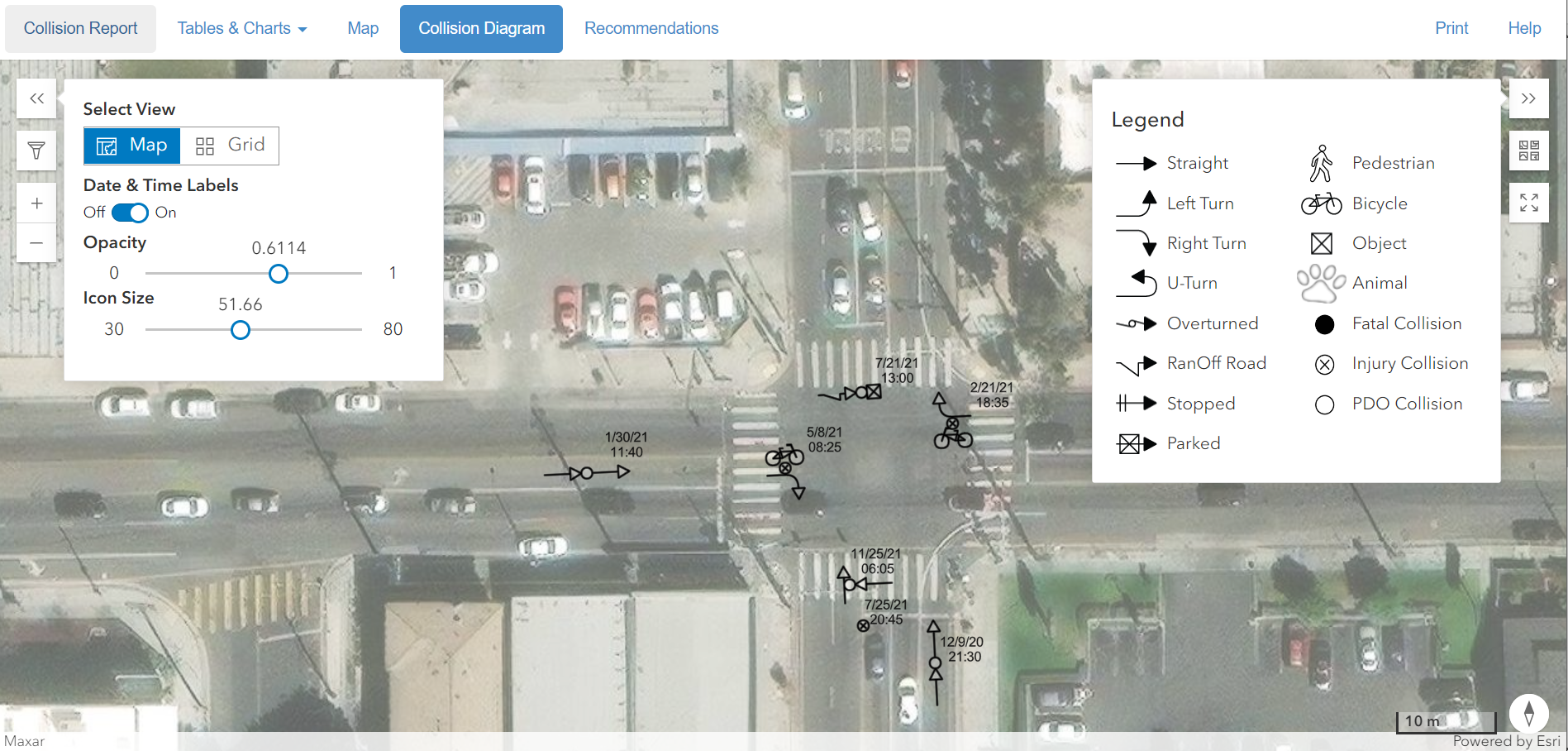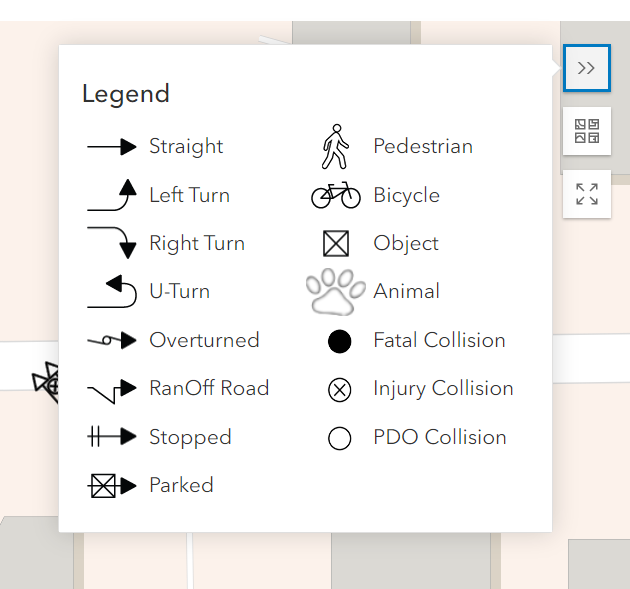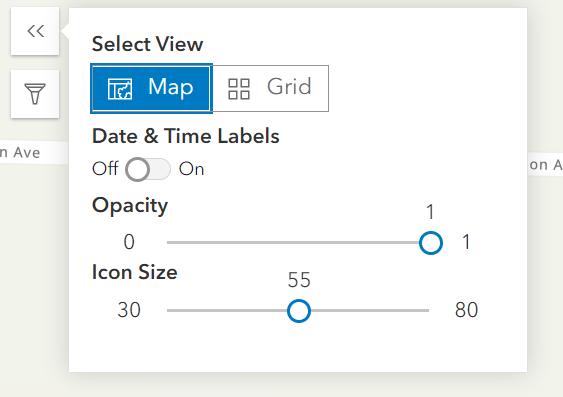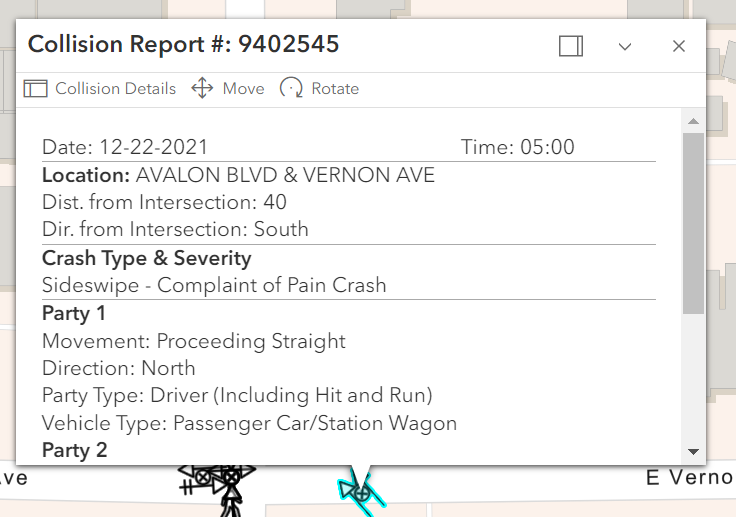The Collision Diagram page allows users to display crash locations in an interactive collision diagram. The collision diagram is only accessible after querying for an intersection history or after spatially selecting collisions from the map and opening in a new window. The collision diagram is similar to the map view, with an map widgets in the corners of the screen to access tools and information.
Collision Diagram Widgets
The Collision Diagram widgets contain the tools available to interact with the diagram display.
Legend
The top right widget is the legend which shows all of the symbols used on the map. The symbols on the legend's left side represent a vehicle's movement (or non-movement). On the right are the symbols for pedestrians, bicycles, objects (trees, light poles, etc.), and crashes.
Change basemap
Below the legend widget is the basemap widget. Clicking on the widget will show several different options for a basemap background such as imagery or topography.
View fullscreen
Click the fullscreen widget to view only the map in fullscreen.
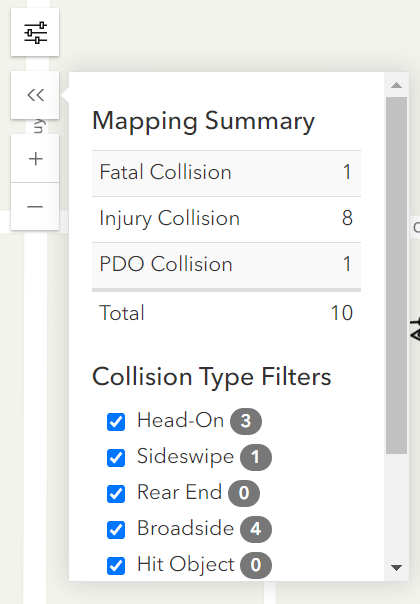
Mapping Summary & Crash Type Filtering
The mapping summary and crash type filtering widget shows how many of the mapped collisions are fatal vs. injury vs property damage only (PDO) and allows you to toggle displayed crashes based on their type.
The mapping summary also shows the total number of collisions that were are drawn. Collisions are not drawn when parties' movements are not valid (e.g. a collision between two parked cars). When there are more than two parties involved, only the first two parties assigned to the collision are used to draw the symbol.
Customize the type of collisions to be shown by checking/unchecking the collision types in the Collision Filtering menu. The collision counts are shown after each type.
Map Options
The map options provides the ability to toggle between map and grid view and is shown open in the map view by default. The different views are further explained in the Views section below. The other options are the ability to turn on/off date & time labels, adjust the background map opacity and adjust the symbol size.
Views
Users have the ability to toggle between map and grid views.
Map View
The map view shows the collisions on a map or imagery background. You can also adjust the size of the symbols and the opacity of the background. By default the map view is shown, but for many symbols at a single location the grid view will likely be more helpful.
Grid View
The grid view shows an intersection grid view with symbols aligned according to the party movements. The crash symbols are displayed on a white background to give a clear, organized view of the symbols. The grid view is more appropriate when viewing an intersection history where many symbols will overlap. You can still adjust move the symbols in grid view to adjust for printing or if there is any congestion. However, returning to grid view or opening the print view will reset the crash symbol locations each time.
Interacting with Symbols
Besides panning and zooming the map, clicking on a collision will display a details pop-up. It is similar the map results view details, except it also includes party type and movements. Two other features include the ability to rotate or move the collision.
Symbol Adjustments
The symbols can be temporarily moved and rotated. This can be useful when preparing a view to print or to space out the crashes better when reviewing. From the popup dialog menu after clicking on a crash symbol you can see options to move or rotate.
Rotate Collision
Clicking rotate will show a red circle around the symbol. Click+dragging anywhere in the circle will allow you to rotate the symbol. This can be useful if you are zoomed in with background imagery and want to have the symbol aligned with the roadway before printing.
Move Collision
Clicking move will highlight the symbol and change the mouse hover symbol indicating the symbol can be moved. Then simply drag and drop the symbol where you would like to place it. This feature is beneficial if the precise location of the collision needs to be adjusted for a better temporary layout. Any symbol modifications are not saved after closing the browser.